If you own an iPhone, you may have noticed that the “No Location Found” error message pops up from time to time. This can be a headache when you use your iPhone and see this error while you need the most location services.
Location services are necessary when you are in an unknown area or place and trying to navigate. It can be frustrating when your iPhone says “No Location Found” or “No Location Available.”
Furthermore, many applications and games require location access to perform specific tasks. For example, banking applications require location services to be turned on to make a transaction. A common problem among iPhone users is that they don’t know how to fix the “No Location Found” error.
This error happens when a user tries to use the iPhone’s location feature, which doesn’t work. iPhone users need to understand why their iPhone shows this error, its reasons, and how to fix it.
You will find all the answers at a glance by going through each cause and trying to fix the error. Just stick to this Techblogwiki blog and get back all the answers.
Why Does My iPhone Say ‘No Location Found’?
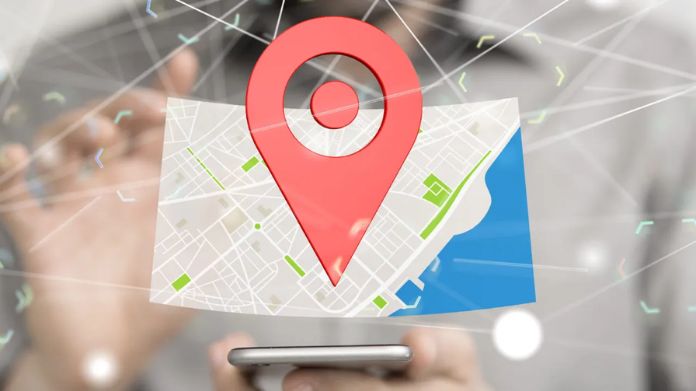
When you see this error or message on your iPhone, you are not receiving signals from the satellite for some reason. This message appears when your iPhone cannot determine your Location.
There can be several reasons, including a weak GPS signal, incorrect date or time settings, or a disabled location services setting. However, this error will not permanently turn off your location service, so there’s no need to panic.
To resolve the “No Location Found” error, you must identify and fix the problem immediately. During this time, you cannot use any applications, games, or software on your iPhone that require location access.
How to Solve No Location Found on iPhone?
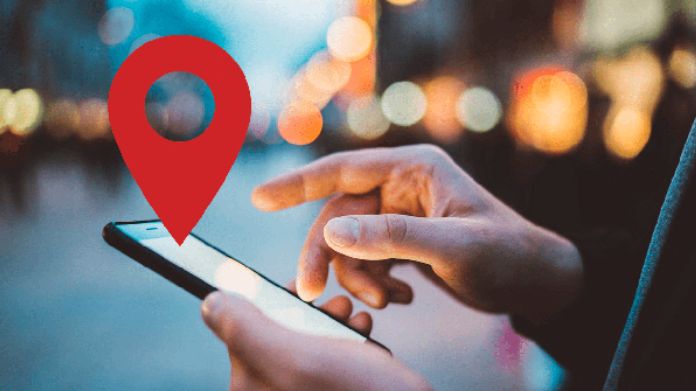
Let’s focus on why your iPhone displays the “no location found” message and explore appropriate fixes to solve this problem quickly.
1. Enable Location Services
The first step is to ensure that Location Services are enabled on your iPhone:
- Open the “Settings” app.
- Scroll down and tap on “Privacy.”
- Select “Location Services.”
- Toggle the switch at the top to enable Location Services.
2. Check App Permissions
Sometimes, the “No Location Found” error is specific to certain apps. Make sure that the apps you’re using have permission to access your Location:
- Go to “Settings.”
- Scroll down and select “Privacy.”
- Tap on “Location Services.”
- Scroll through the list of apps and ensure that the apps you’re having trouble with have location access set to “While Using the App” or “Always,” depending on your preference.
3. Restart Your iPhone
A simple restart can resolve many software-related issues, including problems with location services:
- Press and hold the power button (or the volume up button and side button on iPhone X or later) until the power-off slider appears.
- Slide the slider to power off your iPhone.
- After your iPhone turns off, press the power button again until you see the Apple logo. Release the button, and your iPhone will restart.
4. Enable Airplane Mode and Disable It
Enabling and disabling Airplane Mode can sometimes help refresh your iPhone’s connection to GPS satellites and Wi-Fi networks:
- Swipe down from the screen’s upper-right corner to open the Control Center.
- Tap the airplane icon to enable Airplane Mode.
- Wait a few seconds, then tap the airplane icon again to disable Airplane Mode.
5. Reset Network Settings
Resetting network settings can help resolve issues related to location services:
- Open “Settings.”
- Scroll down and select “General.”
- Scroll to the bottom and tap “Reset.”
- Choose “Reset Network Settings” and confirm.
Remember that this will reset all network-related settings, including Wi-Fi passwords and VPN configurations.
6. Update iOS
Ensure that your iPhone is operating on the most up-to-date version of iOS. Software updates frequently incorporate bug fixes and enhancements.
- Open “Settings.”
- Go to “General.”
- Tap “Software Update.” If an update is available, follow the on-screen instructions to install it.
7. Restore Your iPhone
If none of the above steps work, you may need to restore your iPhone to its factory settings. Be sure to back up your data before doing this, as it will erase all content on your device.
- Connect your iPhone to a computer and open iTunes or Finder (on macOS Catalina and later).
- Select your iPhone when it appears in iTunes or Finder.
- Choose “Restore iPhone” and follow the on-screen instructions.
After the restore, set up your iPhone as a new device and test the location services.
Conclusion
Experiencing your iPhone’s “No Location Found” error can be frustrating. However, following these troubleshooting steps, you can often resolve the issue and restore accurate location services.
Start with the more straightforward steps, and if the problem persists, consider more advanced solutions like resetting network settings or restoring your iPhone as a last resort.






