In the harmonious world of music streaming, staying in tune with the latest features and improvements is essential.
Updating your Spotify app on any device ensures you can access the newest functionalities and benefit from enhanced performance and a seamless listening experience. So how to update Spotify on your device?
Whether you’re grooving to your favourite beats on your smartphone, desktop, or any other device, this Techblogwiki guide will walk you through the straightforward process of updating Spotify.
Get ready to hit the right notes on how to update Spotify and keep your musical journey in sync with the latest and greatest that Spotify offers.
Why Are Spotify Updates Essential?
Spotify updates are crucial for several reasons, enhancing both the functionality and overall user experience:
1. New Features and Improvements: Updates often introduce new features that enrich the Spotify experience. Whether it’s personalized playlists, improved recommendations, or innovative playback options, staying updated ensures access to the latest and greatest.
2. Bug Fixes and Stability: Updates address bugs and glitches that may affect the app’s performance. Installing the latest version helps ensure a stable and seamless listening experience without interruptions or technical issues.
3. Security Enhancements: Security is a top priority in the digital landscape. Regular updates include security patches that protect your account and personal information from potential vulnerabilities.
4. Compatibility: As devices and operating systems evolve, Spotify updates ensure compatibility. Running the latest version ensures the app functions smoothly on your device without any compatibility issues.
5. Optimized Performance: Updates often include optimizations that enhance the overall performance of the app. This can result in faster loading times, enhanced responsiveness, and efficient use of system resources.
6. Access to New Content: In the dynamic world of music streaming, new content is continually added. Updates may include access to the latest music releases, podcasts, or exclusive content, keeping your library fresh and exciting.
7. User Interface Enhancements: Updates may bring changes to the user interface, making it more intuitive and user-friendly. This ensures you can navigate the app seamlessly and discover new features effortlessly.
8. Compatibility with New Devices: If you upgrade your device or switch to a new one, the latest Spotify updates ensure compatibility, allowing you to enjoy your music on the most recent hardware.
Now let’s move forward to know that how to update Spotify on your devices.
How to Update Spotify on Any Device?
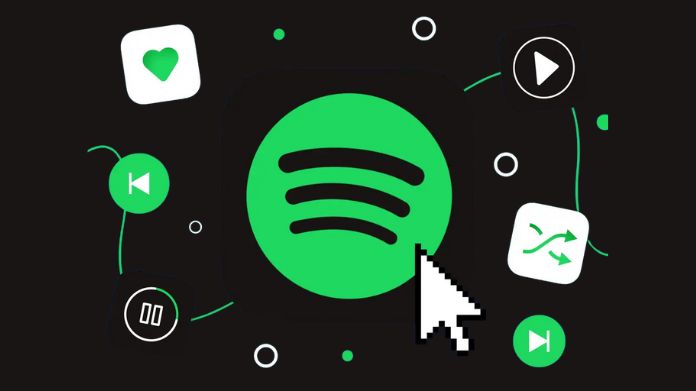
Updating Spotify on various devices is a straightforward process. Here’s a general guide on how to update Spotify on different platforms:
1. On Mobile Devices (iOS and Android):
For iOS (iPhone/iPad):
- Open the App Store on your device.
- Tap on your profile picture in the top right corner.
- Scroll down to the “Available Updates” section.
- Find Spotify in the list and tap “Update” next to it.
For Android:
- Open the Google Play Store on your device.
- Tap the three horizontal lines in the top-left corner to open the menu.
- Select “My apps & games.”
- Find Spotify in the list and tap “Update.”
2. On Windows and Mac Computers:
For Windows (Desktop App):
- Open Spotify on your desktop.
- Click the downward arrow next to your profile picture in the top-right corner.
- Select “Update” if an update is available.
For Mac:
- Open Spotify on your Mac.
- In the menu bar, click “Spotify” and select “Check for Updates.”
3. On Web Browsers:
If you use Spotify on a web browser:
- Open the web browser.
- Navigate to the Spotify web player.
- You’ll typically get prompted to refresh the page or update the app if there’s an update.
4. On Smart TVs and Streaming Devices:
For Smart TVs and Set-Top Boxes:
- Navigate to the app store or channel store on your smart TV.
- Find Spotify in the list of installed apps.
- Select “Update” or a similar option if an update is available.
The precise procedures could change slightly based on the device and OS version. Enabling automatic app updates on your devices is always a brilliant idea if you want to ensure you’re always running the most recent version of Spotify without manually updating it.
Following these instructions, You can keep your Spotify app updated and enjoy the newest features, enhancements, and flawless music streaming.
How to Enable Auto-update of Spotify?

Enabling auto-update for Spotify ensures the app is automatically updated to the latest version without requiring manual intervention. Here’s how you can allow auto-update on different devices:
1. On Mobile Devices (iOS and Android):
For iOS (iPhone/iPad):
- Open the “Settings” app on your iOS device.
- Scroll down and tap on “App Store.”
- Under the “Automatic Downloads” section, toggle on “App Updates.”
For Android:
- Open the Google Play Store on your Android device.
- Tap the three horizontal lines in the top-left corner to open the menu.
- Select “Settings.”
- Under “General,” tap on “Auto-update apps.”
- Choose “Auto-update apps over Wi-Fi only” or “Auto-update apps at any time” based on your preference.
2. On Windows and Mac Computers:
For Windows (Desktop App):
- Open Spotify on your desktop.
- Click the downward arrow next to your profile picture in the top-right corner.
- Select “Settings.”
- Scroll down to the “Automatic updates” section.
- Toggle on “Auto-update Spotify.”
For Mac:
- Open Spotify on your Mac.
- In the menu bar, click “Spotify” and select “Preferences.”
- Scroll down to the “Automatic updates” section.
- Toggle on “Auto-update Spotify.”
3. On Smartphones, Tablets, and Other Devices:
For Smart TVs and Set-Top Boxes:
- Navigate to the app store or channel store on your device.
- Find the Settings or preferences section.
- Look for an option related to app updates or auto-updates.
- Enable the auto-update feature if available.
Enabling auto-update automatically ensures that your Spotify app receives the latest features, improvements, and bug fixes, providing you with an optimal listening experience. Remember that the exact steps may vary depending on your device’s operating system and version.
Final Note
So this is all about how to update Spotify. In conclusion, keeping your Spotify app updated on any device is a simple yet crucial step to ensure you enjoy the best possible music streaming experience.
Regular updates bring exciting new features and improvements, address bugs, and enhance overall stability. Whether you’re using Spotify on your mobile device, computer, or other platforms, following the straightforward update instructions helps you stay in tune with the latest innovations in the world of music.
Embrace the seamless updates, and let your musical journey be harmonious, constantly syncing with the latest and greatest that Spotify offers. Keep the tunes playing, and stay connected to the rhythm of your favourite tracks with an updated Spotify experience across all your devices.






