In the bustling realm of digital navigation, Google Maps stands as an indispensable ally, seamlessly guiding us through the intricacies of our journeys. However, when the soothing voice guidance falls silent, the navigation experience can become a source of frustration and face Google Maps not talking issue.
This Techblogwiki guide delves into the perplexing issue of Google Maps not talking on both iPhone and Android devices, offering insights and practical solutions to restore the vocal guidance that transforms our devices into navigational beacons.
Whether you’re an iOS enthusiast or an Android fan, join us on this journey to troubleshoot and unravel the steps to ensure that Google Maps shows you the way visually and speaks volumes in guiding you through the twists and turns of your path.
What is Google Maps?
Google created the online mapping tool known as Google Maps. It provides 360-degree panoramic views of streets, street maps, aerial photography, satellite images, real-time traffic information, and route planning for public transportation, walking, driving, bicycling, and bicycling.
It also provides information on local businesses, including reviews, ratings, and contact details. Google Maps is widely used for navigation purposes and is available on various platforms, including desktop computers and mobile devices.
Why is Google Maps Not Talking on Your Device?
There could be several reasons why Google Maps not talking on your device. Here are some possible solutions to troubleshoot this issue:
1. Check your device’s volume settings: Ensure the volume is turned up and not muted. Also, ensure that the media or navigation volume is not set to zero.
2. Check Google Maps voice guidance settings: Open the Google Maps app, go to Settings, and navigate to Navigation settings. Ensure the “Play voice over Bluetooth” or similar option is enabled.
3. Restart the Google Maps app: Close and reopen the app. Sometimes, a simple restart can resolve any temporary glitches.
4. Update Google Maps: Verify that the most recent version of Google Maps is installed on your gadget. Updates frequently come with improvements and bug fixes that fix problems.
5. Check your device’s language settings: Verify that the language settings on your device are correctly set to your preferred language.
6. Clear cache and data: Go to your device’s Settings, find the Apps or Applications section, locate Google Maps, and clear the cache and data. This can sometimes resolve underlying issues.
7. Check device compatibility: Confirm that your device meets the minimum requirements for using voice guidance on Google Maps. Older or low-end devices may have limitations.
8. Check for software updates: Ensure your device’s operating system is current. Software updates often include fixes for various issues.
If none of these solutions works, it is recommended to contact Google Maps support or consult the device manufacturer for further assistance.
Basic Troubleshooting Steps for Google Maps Not Talking
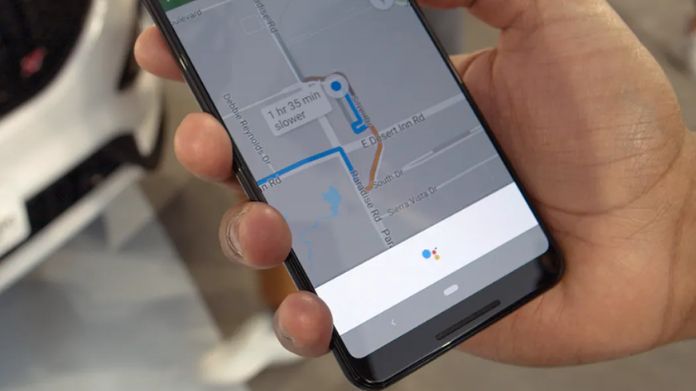
If you’re experiencing issues with Google Maps not providing audio directions, there are several basic troubleshooting steps you can observe to resolve the problem:
1. Check your device’s volume: Make sure the volume on your device is turned up and not muted. Also, verify that the sound is not redirected to external devices like Bluetooth speakers or headphones.
2. Confirm that voice directions are enabled: Open the Google Maps app and go to the app’s settings. Look for the “Navigation settings” or “Voice guidance” option and ensure that voice directions are enabled. You may also need to select a specific language for the voice guidance.
3. Restart the app: Close the Google Maps app entirely and reopen it. This can help refresh the app and resolve any temporary glitches.
4. Check your internet connection: Ensure you have a stable internet connection, as voice directions require an active data or Wi-Fi connection. If you’re using mobile data, ensure you have a strong signal.
5. Update the app: Ensure you have the updated version of Google Maps installed on your device. Outdated versions may have bugs or compatibility issues that can cause problems with voice directions.
6. Clear cache and data: If the issue continues, try clearing the cache and data for the Google Maps app. This can assist in eliminating any corrupt files or settings causing the problem. Go to your device’s settings, find the “Apps” or “Applications” section, locate Google Maps, and then clear the cache and data.
7. Reinstall the app: If none of the overhead steps operate, you can try uninstalling and reinstalling the Google Maps app. This will give you a fresh installation, which may resolve any underlying issues.
If none of these troubleshooting steps resolve the problem Google Maps not talking, you may need to contact Google support for further assistance.
Final Note
When faced with the perplexing issue of Google Maps not talking on iPhone or Android, the solutions explored in this guide aim to restore this essential feature.
By troubleshooting potential causes, adjusting settings, and updating the app, users can reclaim the convenience of audible directions during their journeys.
Remember, the world of technology is dynamic, and occasional glitches may occur. Still, armed with the knowledge to troubleshoot and resolve them, you can continue to rely on Google Maps as your trusted guide.
So, whether navigating city streets or embarking on a road trip, ensure that the voice of Google Maps accompanies you at every step. Let your journey be visually guided and vocally enriched, making every turn and destination a seamless and enjoyable experience.






